Qlik Sense New Features
- ishuh
- Jul 30, 2021
- 3 min read
Updated: Nov 10, 2021
Data Catalogue:
In the hub, we can add data files by using uploading a file.

In hub we can directly check the data files we uploaded in the hub, on the home page under “ your data”.

We also have added a new button, to add/upload the data file you will find an option to "data file".


After clicking the data file, you will be redirected to the other page to browse the computer and attach the file.
And we can choose the space where we would like to save the file.
We can add the additional files, by using the "drop additional files" option and click upload.
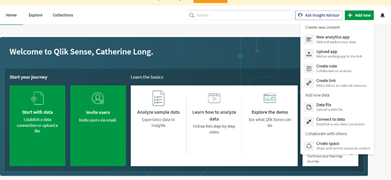
You can also use, explore your personal space or any other space you add over the Qlik sense. You will find the data files you uploaded.

You can also find the additional details by clicking on search engine and you will find few options and then click data sources.
You will find the details of the files there.
You can also make few actions
You can duplicate/ move/ delete the files.



We can edit the name of the dataset, by going into the home page and click the three dots on the data set you want to change. Click the "edit" button. You can add the name and description and you can give any tags to filter a little faster or to recognize easily.

If we go into the actual data set we can find all the details of the data sets.
Modified date/created date/creator/owner tags you have given and so on.

Before you create an app to the data file you added, you will find the section like properties, In that, you can add a property like the subject area to which it is belonging and HIPAA and if the data set is sensitive information or noted.


You can find the data profile by clicking on the section called "profile data" and you will find the columns and data type and distinct values etc. and you can also select the columns which you want to view over the "profile data".


If you want to create an app using the data, click on the button " create an app from data".

You can give the name of the app and click on create.

Improved user experience.
On the home page, we can view few assets.
And if we do not have the importance for the first appearing one's we can grab them to the top priority and change the other to the below.
Otherwise, we can also change the options on the home page by clicking on the option "customize your home".

You can add or remove the resources/the things you generated/ your collection on the home page.
Now we can have a customizable home page.

Augmented analytics(Insights):
You will find the Insights option at top of the page in the " Analyze " field drop-down.

Insights:
Insights basically provide the information in small text form about the chart.

You can search the insights whatever you need in the search bar.

You can find the information beside the chart under properties.
Insight Advisor chat-Follow up Suggestions:
Go to Explore and you will find a section/ button called Ask Insight Advisor on the top.
Click on the Insight Advisor Chat and you can view a new chat page

You can ask for a chat and select the measure of what you are in need and the chat will give you the result.
You are also asking a question by speaking, by clicking on the microphone and enable your system for using a microphone.
Not only the result, but it will also give you additional suggestions to help prompt further analysis and insights.
Master Measure Expressions:
Go to Master-Items and click on create new, and a tab will be opened and enter the name and give the expression like the set analysis.

Click apply and click create.
A measure will be created. You can drag and drop the measure into the sheet and the value will be displayed.9

You can also duplicate the measure and edit by giving the other parameters and create another measure.
Advanced Authoring:
Hidden sheets:

Without using any “0” you can see the sheet “MY NEW SHEET”.10
By using the show condition "0" in the specific sheet and that sheet we used will be hidden.

The main reason to use this function is we can hide our sheet and maintain our app content.
Video Player:
Embed videos in sheets.
You can find this in the Qlik Dashboard bundle.
You can drag and drop the video player into the sheet and video can be embedded directly in the sheet.

You can add the URL and you can check supported formats over there.

URL can also be expressions and it is dynamic. you can add expression in the URL on the right side by creating a variable using the supported format.
Here I just took the YouTube link for e.g.

Comentários